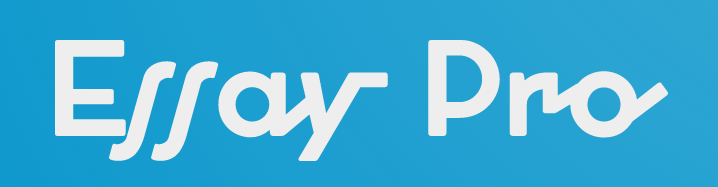Сочинение на тему Невидимые трюки, которые вы не знали, что ваше Android-устройство может сделать
- Опубликовано: 03.07.2020
- Предмет: Информационная наука, Наука
- Темы: Android, Современные технологии, Технологии
В Android имеется большое количество устройств, моделей и версий, что затрудняет поиск функций, которые будут согласованы на всех устройствах.
- Снимите экран Android
- Запуск приложений параллельно
- Сделайте текст и изображения более видимыми
Литье Андроида
Последние версии Android поставляются со встроенным зеркальным отображением Chrome. В течение ряда лет вы могли транслировать дисплей своего телефона или планшета Android на более крупный экран телевизора с использованием Chrome Cast. В дополнение к передаче видео со всех обычных фильмов и телевизионных приложений, это потоковое устройство может отражать ваш телефон. Воспользуйтесь сочетанием клавиш зеркального отображения на панели быстрых настроек, доступ к которому осуществляется с помощью перетаскивания вниз с верхней части экрана двумя пальцами. Вы должны найти опцию Cast в этом меню. Если он не отображается, существует другой способ настройки зеркалирования. Сначала убедитесь, что вы установили приложение Google Home для Android. Возможно, вы уже использовали эту программу для настройки Chrome. Откройте приложение, коснитесь экрана Cast / Audio в его меню, а затем выберите Chrome Cast. Дисплей вашего устройства должен появиться на большом экране.
РАЗДЕЛИТЬ ЭКРАН
Нужны два приложения рядом? Android может помочь. Одна из новых функций, добавленных в Android 7.0 Nougat, – это возможность запускать приложения бок о бок или один над другим. Этот вид удобен, когда вы хотите отобразить фотографии, оптимизировать свою социальную сеть или многозадачность, хотя он слишком длинен для игр. Чтобы настроить его, нажмите кнопку «Обзор» (квадратный значок под экраном) и выберите, какие из недавно использованных вами приложений вы хотите увидеть. Затем удерживайте и перетащите строку заголовка этого приложения в верхнюю или левую часть экрана. Наконец, выберите другое открытое приложение, которое будет отображаться рядом или под ним. Между тем, вот еще один связанный совет: дважды, а не один раз нажмите кнопку Обзор, чтобы быстро переключаться между двумя приложениями, которые вы использовали в последнее время.
ДИСПЛЕЙ РАЗМЕР
Измените размер объектов на экране. Если вы изо всех сил пытаетесь увидеть, что на экране – или, наоборот, если вы хотите разместить как можно больше контента на дисплее и не стесняетесь немного щуриться – вы можете увеличивать или уменьшать масштаб. текст и объекты. Не все приложения будут реагировать на эти изменения, но большинство из них будут. Чтобы изменить настройки размера, откройте приложение «Настройки Android» и перейдите к заголовку «Дисплей». В меню «Дисплей» нажмите ссылку «Размер шрифта», чтобы изменить размер шрифта по умолчанию в Android. Выберите ссылку «Размер экрана», чтобы увеличить или уменьшить объекты на экране.
ОБЪЕМ АНДРОИДА
Android позволяет настраивать несколько различных настроек громкости. Устройство воспроизводит несколько различных типов звука, включая мелодии звонка, уведомления, сигналы тревоги, телефонные звонки и мультимедиа. Если вы когда-нибудь заходили в меню «Настройки», открывали звуки и нажимали «Громкость», вы увидите, что вы можете использовать отдельные ползунки для индивидуальной настройки этих типов звука. Тем не менее, Android дает вам быстрый и легкий ярлык. Нажмите кнопки физической громкости на боковой панели устройства, чтобы сделать то, что воспроизводится в данный момент, более мягким или громким (если не воспроизводится мультимедиа, это действие отрегулирует громкость мелодии звонка). Когда вы это сделаете, на экране появится небольшое окно, показывающее, какая настройка громкости меняется и как. На стороне этой коробки вы должны увидеть маленькую стрелку. Нажмите на него, и окно развернется, чтобы показать несколько ползунков громкости одновременно. Это может сэкономить вам поездку в Настройки.
ПИННИНГ ЭКРАНА
Прикрепление экрана блокирует пользователя телефона в одном приложении. Что происходит, когда вы хотите одолжить другу или молодому члену семьи свой телефон, но не хотите, чтобы они рутировали вашу личную информацию или публиковались в ваших учетных записях в социальных сетях? Прикрепление экрана позволяет вам быть щедрым, не отказываясь от конфиденциальности. Прикрепление одного приложения к экрану означает, что ваш телефон будет запускать это приложение только до тех пор, пока кто-нибудь снова не введет код блокировки экрана. По сути, пользователь не сможет получить доступ к любым другим частям вашего телефона без вашего кода. Прикрепление экрана легко настроить. Откройте «Настройки», перейдите в меню «Безопасность» и включите закрепление экрана. Как только вы включите эту функцию, запустите приложение, которое необходимо использовать вашему другу. Затем откройте «Обзор», нажав квадратную кнопку навигации под экраном телефона. В окне для последнего открытого приложения вы должны увидеть значок булавки (он выглядит как небольшая кнопка) в правом нижнем углу. Нажмите кнопку закрепления, чтобы закрепить это приложение на экране.
Цель этого эксперимента – получить представление о полностью настраиваемой программе LabVIEW и понять, как инженеры используют программу в своих интересах, чтобы создать собственную лабораторию, которая
РАСПОЗНАВАНИЕ ПИСЬМЕННОГО ХАРАКТЕРА С ИСПОЛЬЗОВАНИЕМ ИЗОБРАЖЕНИЯ АВТОРЕФЕРАТ В современном мире наблюдается огромный рост пробок на дорогах, и скорость, с которой люди покупают автомобили, значительно возрастает
Кибербезопасность или защита информационных технологий – это методы защиты компьютеров, сетей, программ и данных от несанкционированного доступа или атак, направленных на эксплуатацию. Существует четыре типа