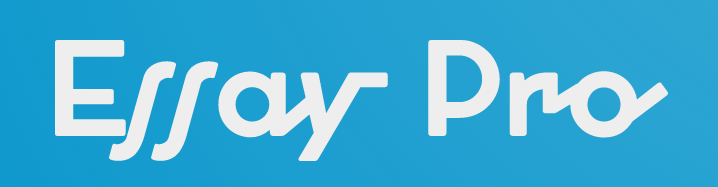Сочинение на тему Создать Sketchy – Векторы стиля
- Опубликовано: 22.08.2020
- Предмет: Изобразительное искусство, Информационная наука
- Темы: Компьютерная графика, цвет
Illustrator отлично подходит для создания чистых и точных иллюстраций, но иногда вам не нужны чистые и точные иллюстрации. Есть много иллюстраций, которые требуют отрывочного или рисованного ощущения. Создать эти эффекты относительно легко с помощью Live Trace, Live Paint, Кистей в Illustrator и возможности создавать свои собственные кисти. Ознакомьтесь с некоторыми из моих схематичных иллюстраций на iStock для большего вдохновения.
Примечания
Это руководство было создано с помощью Illustrator CS3.Сочетания клавиш отображаются оранжевым цветом. For отображается для клавиши Command (mac), при этом клавиша Ctrl является эквивалентом Windows (не отображается).
Сканирование и трассировка
Самый простой способ добиться этого стиля – это набросать и отсканировать иллюстрацию. Live Trace и Live Paint в Illustrator отлично подходят для этой техники.
Шаг 1 – Эскиз
Я обычно начинаю рисовать карандашом, но чернила на рисунке, когда я закончу. Нарисуйте иллюстрацию, чтобы подчеркнуть контраст вашей иллюстрации, чтобы было легче получить хороший след.
Шаг 2 – Сканирование
Сканируйте иллюстрацию как изображение в оттенках серого с разрешением 300 точек на дюйм. Качество изображения 300 точек на дюйм поможет получить все мелкие детали отрывочной линии при прорисовке иллюстрации.
Шаг 3. Настройте уровни в Photoshop
В Photoshop или любой другой программе для редактирования фотографий настройте уровни так, чтобы иллюстрация имела высокий уровень контрастности.
Шаг 4. Поместите в Illustrator
Импортируйте отсканированное изображение в документ Illustrator, выбрав «Файл»> «Поместить» и найдите его на своем компьютере.
Шаг 5 – Live Trace
Когда выбрано отсканированное изображение, по умолчанию на панели управления отображаются параметры прямой трассировки. Нажмите стрелку рядом с кнопкой «Live Trace» и выберите «Параметры трассировки». Или вы можете выбрать Объект> Live Trace> Параметры трассировки. Ниже приведены параметры, которые я обычно меняю при отслеживании отсканированных изображений.
Режим: черно-белый
Подгонка пути: 1pxМинимальная площадь: 1pxУгол угла: 1Игнорировать белый: установите этот флажок. Вы можете узнать эти настройки из некоторых моих предыдущих уроков. Несмотря на то, что я использую эти настройки большую часть времени, мне нравится менять их, чтобы получить другой тип качества линии. После того как я отследю изображение, разверните его с помощью кнопки «Развернуть» на панели управления.
Шаг 6 – опция Live Paint
Теперь наступает момент, когда я начинаю заполнять эскиз цветом. Один из способов сделать это – использовать функцию Live Paint в Illustrator CS3. Выбрав расширенную иллюстрацию, выберите «Объект»> «Живая краска»> «Создать». Вы увидите, что ограничивающая рамка немного изменилась. Теперь у якорных точек на ограничительной рамке есть маленькие спрайты. Выберите Live Paint Bucket (k) на панели инструментов, чтобы заполнить Live Paint. При перемещении по иллюстрации с помощью Live Paint Bucket (k) вы увидите выделенные области. При нажатии он заполнит область выбранным цветом. Используйте клавиши со стрелками для переключения между образцами.
В зависимости от вашей иллюстрации, иногда Live Paint выливается за пределы вашей иллюстрации. Вы можете исправить это, изменив параметры Live Paint Gap. Выберите Object> Live Paint> Gap Options, чтобы открыть диалоговое окно Gap Options. В диалоговом окне вы можете изменить «Обнаружение зазора» на большее или меньшее в зависимости от вашей иллюстрации
Когда вы закончите рисовать иллюстрацию, перейдите в Object> Live Paint> Expand, чтобы вернуть иллюстрацию в нормальный режим редактирования.
Шаг 7 – Краска от руки
Функция Live Paint великолепна, но у вас может не быть CS3 или какого-либо другого эффекта. Мне нравится использовать Pencil Tool (n) и рисовать фигуры, которые не остаются в контурах иллюстрации, создавая различные схематичные ощущения.
Результаты
Ниже приведено окончательное изображение с использованием этих методов.
Библиотеки кистей
Вы также можете добавить эскизный стиль с помощью библиотек кистей Illustrator. Для создания этого эффекта доступно множество кистей. Откройте библиотеки кистей Illustrator, щелкнув всплывающее меню в левой нижней части панели «Кисти». Когда появится меню, изучите некоторые из художественных наборов кистей. Просто выберите объект, к которому хотите применить кисть, и выберите кисть.
Создайте свои собственные кисти
Если вам не нравятся какие-либо наборы кистей Illustrator, вы можете сделать свой собственный из отсканированных мазков кисти.
Шаг 1. Сделайте отметку
Сначала начните с того, что сделайте какие-то пометки на бумаге чем угодно. Попробуйте использовать кисти, чернила, цветные карандаши, маркеры, губки, отпечатки рук, штампы или все, что, по вашему мнению, оставит интересный след.
Шаг 2. Сканирование, настройка и трассировка
Выполните предыдущие шаги для сканирования, настройки и отслеживания обложки.
Шаг 3. Создание кисти
После того, как отсканировано сканирование, перетащите его на панель кисти. Выберите опцию New Art Brush и в параметрах Art Brush измените метод на Tints. Теперь вы можете применить кисть к любому объекту!
Необязательный метод создания
Если у вас нет сканера или вы не хотите иметь дело с Photoshop, вы можете создать кисть только в Illustrator с помощью Pencil Tool (n). Сначала дважды щелкните Pencil Tool (n) на панели инструментов, чтобы открыть параметры Pencil Tool. Измените Fidelity на .5, чтобы получить действительно грубые края. Нарисуйте форму кисти, залейте ее черным и выполните предыдущие шаги для создания Art Brush. Другой вариант – проверить параметры на
DirectX определяется как интерфейс прикладной программы или API для создания графических изображений и мультимедийных эффектов и управления ими в таких приложениях, как игры или активные
Графический роман Vagabond, нарисованный Такехико Иноуэ, имеет превосходный художественный стиль. Vagabond основан на книге под названием «Мусаси», в которой более сложный сюжет. Художественный стиль четко
Reese Fulton Ap Biology X Связанная дальтонизм X связанная дальтонизм (также называемый недостатком цветового зрения) – это состояние, которое влияет на восприятие цвета человеком. По