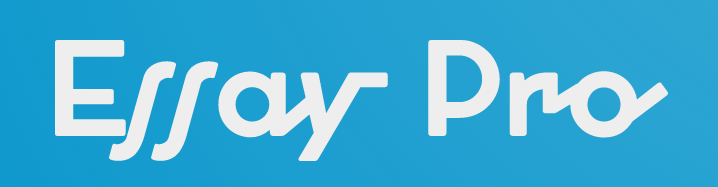Сочинение на тему Как использовать мастер импорта и экспорта SQL Server.
- Опубликовано: 24.09.2020
- Предмет: Информационная наука
- Темы: Сбор данных
В этой статье шаги по импорту данных из файла Excel в базу данных SQL Server будут описаны с помощью мастера импорта и экспорта SQL Server.
Чтобы начать процесс импорта данных из файла Excel в базу данных SQL Server, необходимо запустить мастер импорта и экспорта SQL Server.
- Первая страница, которую вы увидите, это страница приветствия.
- Нажмите кнопку “Далее”, чтобы продолжить. На странице «Выбор источника данных» необходимо указать поставщика источника данных и способ соединения с источником данных, чтобы продолжить импорт данных из Excel в SQL Server. Выберите поставщика Microsoft Excel из раскрывающегося списка «Источник данных». Выберите путь к файлу и версию Microsoft Excel. Нажмите кнопку «Далее», чтобы продолжить.
- На странице «Выберите место назначения» определите место назначения, где будут располагаться данные из источника данных (файл Excel). В нашем примере местом назначения будет база данных SQL Server. Выберите провайдера, который может подключиться к базе данных SQL Server, в раскрывающемся списке «Назначение». Существует несколько поставщиков SQL, но в нашем примере поставщик Microsoft OLE DB для SQL Server будет выбран из списка адресатов. В разделе Аутентификация определите, как он будет подключен к SQL Server с использованием режима аутентификации Windows или SQL Server. Выберите базу данных, в которую будут помещены данные из источника данных (файл Excel), из раскрывающегося списка «База данных». Нажмите кнопку «Далее», чтобы продолжить.
Ахмад Альдхафири CEGR 4802/1/2018 ГИС Геоинформационная система (ГИС) – это система, предназначенная для сбора, хранения, обработки, анализа, управления и представления всех типов географических данных. Ключевым
Биткойн становится все более популярным и победоносным в мире криптовалют. С момента его создания в 2009 году стоимость биткойна в 2018 году выросла втрое. В
Типичная база данных для компании, которая продает строительные материалы, может быть организована следующим образом: у компании должен быть хотя бы один клиент. Каждому клиенту в